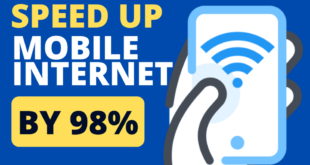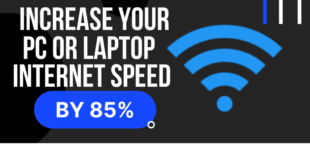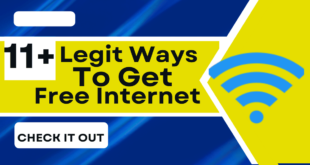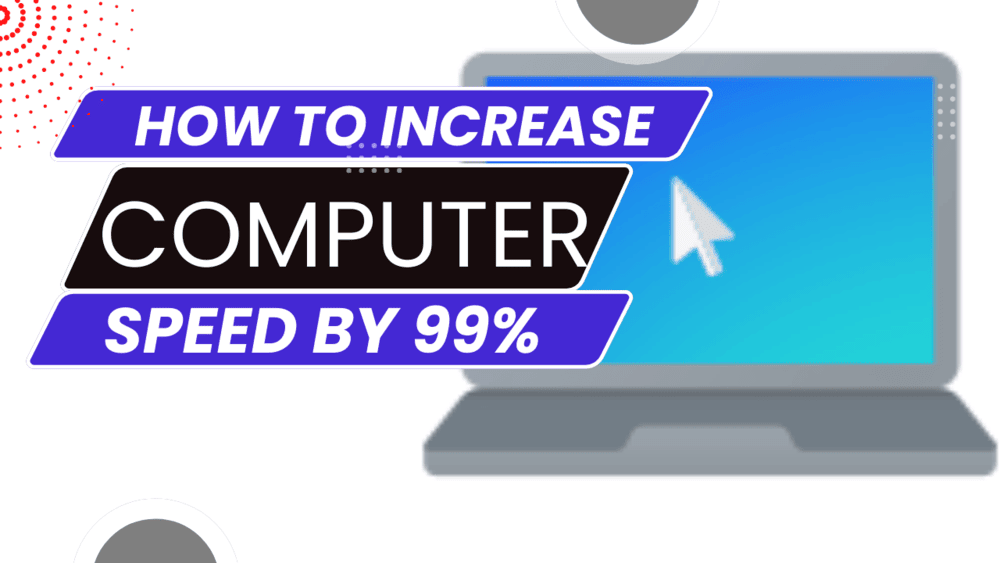
I know how frustrating it can be when you have to wait 10 seconds or more to perform basic tasks like opening files or browsing the web. Fortunately, there are plenty of little tricks and tweaks you can use to give your computer that extra boost and make it work like new again. Here are the best ways to make your computer run like new again! Also, You can Subscribe To This Youtube Channel To Receive Updates On New Post Notifications
Delete unused apps
- Every app you have installed on your computer takes up valuable resources, even if you’re not using it. If there are any apps that you no longer use, get rid of them! This will help increase your computer’s speed and performance.
- To find and delete unused apps, open the Control Panel and go to Add or Remove Programs. Here, you’ll see a list of all the programs installed on your computer.
Update the operating system
If you’re using an older version of Windows, updating to the latest one can give your PC a performance boost. Newer versions of Windows are faster and more efficient, and they include features that can help speed up your PC. If you’re using a Mac, make sure it’s running the latest version of macOS.
Apple releases new versions of its operating system every year, and each one includes performance improvements and new features.
Clear the cache
Your computer’s cache is a temporary storage area for data that the processor can access more quickly. When you clear the cache, you remove this stored data so that your computer can fetch new data from the internet.
This can help speed up your computer, especially if you’ve been using it for a while and it’s starting to slow down. Here’s how to clear the cache in three easy steps Open Windows Explorer.
Navigate to C:\Windows\System32\drivers\etc. Locate the file hosts and open it with Notepad or Wordpad. Delete all lines except those beginning with 127.0. Save changes, then close all windows and restart your computer.
Clean up the cookies
Cleaning up cookies is one of the quickest and easiest ways to improve your computer’s performance. Cookies are small files that websites store on your computer. Over time, these files can build up and slow down your computer.
To clean up cookies -Launch Internet Explorer or Chrome and go to Settings -Click Delete Browsing History from the top left menu bar
-Select all three options for Clear Browsing Data (history, temporary internet files, cache)
-Delete cookies for the last two weeks. Close the settings window by clicking X in the top right corner.
-Repeat this process for all browsers on your computer.
Scan and repair the hard drive
- Download and install a hard drive repair tool, such as Chkdsk, HDDScan, or Smart Driver Updater.
- Connect the hard drive to the computer using a USB cable or an external hard drive dock.
- Launch the hard drive repair tool and select the hard drive you want to scan.
- Click the Scan button to start scanning the hard drive for errors. Once the scan is complete, click Fix Errors if necessary.
- Restart the computer to allow changes to take effect before testing it out. 6. If there are any problems, replace the hard drive:
- If there are no issues with the hard (and it is under warranty), contact support and have them send you a new one!
Defragment of the hard drive
One of the most common reasons for a slow computer is a fragmented hard drive. When you defragment your hard drive, you reorganize the files so they can be accessed more quickly.
To defragment your hard drive in Windows, go to Start> All Programs> Accessories> System Tools> Disk Defragmenter. In the Disk Defragmenter window, select the hard drive you want to defragment and click Analyze.
You’ll then see an estimate of how long it will take for the disk to be fully defragmented. Click Defragment and wait until it’s finished. Once it has been completed, you can check the size of your hard drive by clicking on Properties in the Disk Defragmenter window.
If your hard drive size has decreased from what it was before you started this process, congratulations! Your hard drive is now more efficient and should work faster than before.
Use a larger hard drive if possible
One of the best ways to speed up your computer is by upgrading to a larger hard drive. This will give you more space to store files and programs and can help improve performance.
If you’re not sure how to do this, consult a professional or the manufacturer of your computer. They’ll be able to guide you through the process and ensure that it’s done correctly.
Install an SSD
One of the best ways to give your computer a speed boost is to install an SSD. This will help your computer start up faster and load programs quicker.
Here’s a quick guide on how to do it:
First, back up all your important files onto an external hard drive or the cloud. This is just in case something goes wrong during the installation process.
Next, shut down your computer and unplug all the cords. You should also remove any attached devices such as USB drives and DVD players. Remove the old hard drive from its slot, being careful not to touch the circuitry.
Clean off any dust that may have accumulated using a can of compressed air. Place the new SSD into the empty slot (usually right next to where you removed your old one) and plug everything back in before turning it on again.
Upgrade RAM
If you’re looking for an easy way to give your computer a boost, upgrading the RAM is a great place to start. Adding more RAM can help your system run more smoothly and improve overall performance. Plus, it’s a relatively inexpensive upgrade that can be done in just a few minutes.
Here’s how to determine if you need more RAM:
-How often do you have trouble opening programs?
-Do you notice any lag when running certain programs?
-Is your computer shutting down without warning?
-Are you having problems with the speed of specific programs (i.e., video streaming)?
Increase Computer Speed By Checking for malware
Before you do anything else, you should check for malware. Malware can wreak havoc on your computer, making it slow and unstable.
To check for malware, you can use a program like Malwarebytes Anti-Malware. Just download and install the program, then run a scan. If any malware is found, quarantine or deletes it.
Update Your Drivers
One of the best ways to speed up your computer is by making sure you have the latest drivers installed. Drivers are what allow your computer to communicate with its hardware, and outdated drivers can cause all sorts of problems.
If you’re not sure how to update your drivers, don’t worry—it’s actually pretty easy. Just head to your manufacturer’s website and download the latest drivers for your model of computer.
Once you’ve downloaded them, just install them like you would any other program. And that’s it!
Clean Out Unused Programs
If you’re like most people, you have a ton of programs installed on the computer that you never use. Uninstalling these unused programs can help increase your computer’s speed and performance.
To uninstall a program in Windows, go to Control Panel > Programs and Features. From there, you can select the program you want to uninstall and click the Uninstall button.
For Mac users, open the Applications folder and drag the program you want to delete to the Trash.
Clean Up System Junk Files
Junk files refer to temporary files created by programs or the operating system. They serve no purpose once the task is completed and can just take up valuable space on your hard drive. To get rid of them, open the Start menu and type Disk Cleanup into the search bar. Then, click OK and Delete Files.
Free up Disk Space
One of the main reasons computers slow down over time is because they start to fill up with junk files. Just like your home, if you don’t regularly clean up and declutter, things start to pile up and before you know it, you’re buried under a mountain of stuff you don’t need. The same goes for your computer.
Use Maintenance & Security Tools
If you want to keep your computer running at peak performance, you need to regularly maintain security tools. These include patches for the operating system, antivirus software, and more
Try Some Advanced Computer Optimization Techniques
You can find a lot of software that promises to speed up your computer, but sometimes the best way to give your PC a boost is to do a little housekeeping.
Here are a few things you can do to help optimize your machine.
Clear out unnecessary data on your hard drive by using Disk Cleanup: Right-click on My Computer and select Properties. Click Disk Cleanup and review the files you don’t need (like temporary internet files).
Check to see if any unneeded programs are running by going to Control Panel, then Programs and Features, and uninstalling anything you no longer use.
Run System Files Checks
One of the best ways to clear out the digital cobwebs and speed up your computer is to run a system file check. This is a built-in Windows tool that scans your system for corrupt or missing files and then replaces them with clean, working versions.
To use it, type sfc /scannow into the Start menu search bar and hit Enter. The scan will take anywhere from 30 minutes to an hour depending on how big your hard drive is.
When it’s done, restart your computer and you’ll notice a huge difference in how fast everything runs.
Increase Computer Speed By Updating Antivirus Software
No matter how well you take care of your computer, eventually, it will start to slow down. One of the best ways to keep your computer running quickly is to regularly update your antivirus software.
Antivirus software protects your computer from malware, which can slow down your computer and even damage important files. By keeping your antivirus software up-to-date, you can help protect your computer from these threats.
Clean Registry with a Registry Cleaner Program
If you want to clean your registry, the best way to do it is with a registry cleaner program. These programs are designed to clean out all the junk that has accumulated in your registry over time.
By doing this, you can dramatically improve the speed and performance of your computer.
Here are 5 of the best registry cleaners on the market
-Ultimate Windows Care – $59.95
-Advanced SystemCare – $39.95
-PC Doctor 2008 Pro – $29.95
-Registry Mechanic – $49.95
-Easy Computer Optimizer 2007 – $19.95
Increase Computer Speed By Cleaning up all old files
You know that spring cleaning feeling you get when you open up your closet and get rid of all the clothes you don’t wear anymore? It’s time to do the same with your computer.
Go through your files and delete anything you don’t need anymore. You’ll be surprised how much faster your computer will run without all that extra baggage.
Increase Computer Speed By Enabling power-saving mode
- Save power by enabling power saving mode on your computer.
- Doing this can help increase its lifespan as well as improve its speed and performance.
- To enable power saving mode, go to your computer’s settings and look for the power or energy options.
- Once you find it, select the Power saver or Energy saver option and click Apply.
Increase Computer Speed By Checking RAM usage
One of the first things you should do when trying to speed up your computer checks the RAM usage. If your RAM usage is high, it could be causing your computer to slow down.
To check your RAM usage, open the Task Manager by pressing Ctrl+Shift+Esc on your keyboard. Then, click on the Performance tab. Under the Memory section, you’ll see how much RAM is being used. The amount will usually fluctuate throughout the day, but if it’s consistently high, then there might be a problem with your computer.
Another thing you can do is check which applications are using most of the memory. Close any programs that aren’t essential for running your system and restart them one at a time until you find out which one is slowing everything down.
Increase Computer Speed By Optimizing startup items
If you want your computer to start up faster, you need to optimize your startup items. This can be done by going into your Task Manager and disabling any programs that you don’t need to start up automatically.
You can also change the order of the programs so that the most important ones start first. If you’re not sure what you need and what you don’t, there are plenty of resources online that can help you figure it out. You might even find an app that will do all this for you with just a few clicks.
On the other hand, if this is something you know how to do manually and have time for, it’s worth doing because it could give your computer a huge speed boost.
If your problem is a clogged hard drive or fragmented files, then there are things you can do from within Windows to get some free space back on your hard drive.
Have an auto repair day once a month
You don’t have to be a tech expert to keep your computer running smoothly. Just set aside some time each month for routine maintenance, and you’ll be surprised at how much faster and more efficient your machine becomes.
Here are tips that will help get your computer back up to speed:
1) Empty the recycle bin regularly – If there’s one thing that will slow down your PC, it’s having too many temporary files lying around.
2) Clean out junk files – There’s a good chance you’ve downloaded something over the course of the last few months that’s now just taking up space on your hard drive. Delete these downloads to free up some valuable space on your device. Uninstall apps you no longer use as well to avoid accumulating unnecessary clutter.
3) Remove unused programs from startup – To find out what programs automatically start when your computer boots up, click Start and type msconfig. Go through the list of programs that pop up and disable anything you don’t need running in the background all day long.
4) Turn off email notifications from social media sites- Even if you’re not checking Facebook or Twitter every hour of every day, those notifications can add up quickly over time. They take up processing power and ultimately make your browser slower.
5) Open fewer tabs – It might seem harmless to open 10 different tabs in one browser window, but this can actually slow down your system because the processor has to spend so much time switching between different web pages.
6) Restart before big updates – Whenever you download an update for Windows or another major software program, restarting before installing is crucial for making sure everything goes smoothly.
7) Defragment hard drives – A defragmentation process helps ensure your data is properly organized and makes sure you’re getting the most out of your storage capacity.
8) Switch to the High-Performance power plan – Your computer runs best with its default settings enabled. But if you feel like it’s running slowly, try changing to High-Performance mode in Control Panel > Power Options > Choose High performance from the dropdown menu > OK.
9) Update drivers – Drivers are used by hardware components in order to function correctly. Once your computer reaches a certain age, it’s smart to check for updated drivers periodically. The easiest way to do this is by going into Device Manager and clicking on update driver next to any unknown devices under unknown manufacturer.
10) Run anti-virus scans often – It seems obvious, but updating antivirus definitions can also improve overall performance. Doing this at least once per week is recommended!
Update operating system
If you’re running an older version of Windows, updating to the latest one can give your PC a speed boost. Newer versions of Windows are more efficient and optimized, so they can run faster on the same hardware.
To update Windows, head to Settings > Update & Security > Windows Update, and then click Check for Updates. Once the updates are installed, restart your PC and see if it’s running any faster.
Run CCleaner
- Install CCleaner if you don’t already have it.
- Open CCleaner and click on the Cleaner button in the left-hand menu.
- Click the Analyze button and wait for CCleaner to analyze your system.
- Once the analysis is complete, click the Run Cleaner button.
- Wait for CCleaner to finish cleaning your system.
Increase Computer Speed By Freeing Up RAM Memory
One of the best ways to increase your computer’s speed is by making sure you have enough RAM (random access memory). When your computer doesn’t have enough RAM, it has to use virtual memory, which can be a lot slower.
You can free up some of your RAM by closing programs that you’re not using, and you can also add more RAM if you need it.
Increase Computer Speed By Checking software settings
If you want to give your computer a quick performance boost, check the settings of your software programs. Many programs have options that let you control how much of your computer’s resources they use. Reducing the amount of memory or processing power that a program uses can help it run faster.
Optimize boot sequence
If you want your computer to start up faster, you can optimize your boot sequence. This means changing the order of the programs that load when you start your computer.
You can do this by opening the System Configuration tool and changing the Boot Options. You can also change the order of the programs that load on startup by going into the Startup folder and changing the order of the shortcuts. Check Here For Other Tech-Related Topics Of Interest.
 1blogxyz.com Contents Worth Sharing
1blogxyz.com Contents Worth Sharing